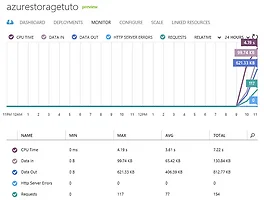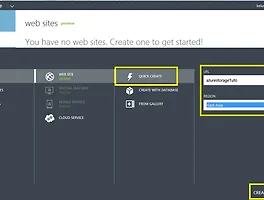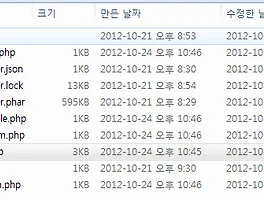- 윈도우 애저 무료 평가판 다운로드 : http://www.windowsazure.com/ko-kr/pricing/free-trial/?WT.mc_id=A53D57CF7
- 윈도우 애저 평가판 설치 내용 하기 : http://www.phpschool.com/link/teach/2650
이번 강의에서는 Azure Web Site의 Dashboard 기능을 하나하나 살펴볼 예정입니다. 사실 13강이나 진행하면서 어떻게 보면 처음 마주하게 되는 지금까지 설명을 안한것은, Azure의 사용이 익숙해진 다음에 사용하면 좋을법한 고급 기능들이 있어서, 좀더 효과적으로 설명을 드리기 위해, 강의가 진행된 중반쯤에 알려드릴 예정이었습니다.
기회가 된다면 다른 Azure 서비스의 Dashboard도 살펴보면 좋겠지만, 시간상 Web Site만 중점적으로 알아보도록 하겠습니다.
먼저 여러분의 Azure Portal로 접속하셔서 생성된 아무 Web Site나 클릭하시면 아래와 같이 나타납니다. 저는 지난번 8-12에서 사용했던 Storage 예제 사이트를 클릭하겠습니다
웹 서비스를 클릭하여 들어가면 처음에 dashboard가 나타납니다. 이곳에서는 현재 Web Site의 현황을 한눈에 볼수있도록 제공합니다. 상단에 그래프에서는 CPU 작동시간(CPU Time), 외부로 부터 들어오는 데이터 입/출력 량(Data In, Data Out), 성공적으로 요청을 완료한 수(Request), 오류가 발생한 수(Http Server Errors) 가 시간별로 나타나게 됩니다
Dashboard 하단에는 웹 사이트의 리소스 사용 정보와 몇가지 설정 및 정보를 제공합니다. 특히 왼쪽에 나타나는 Usage Overview 부분은, 과금과도 관련된 정보이기 때문에 Azure를 통해 웹서비스를 실제로 제공하고 있다면 유심히 지켜보셔야 할겁니다. 기본적으로 녹색 부분이 현재 서비스에서 소모한 구간이고, 진한 회색은 다른 서비스, 연한 회색은 사용 가능한 구간입니다. 즉 연한회색이 적거나 없다면, 추가 과금이 될수도 있는것이니 유의하셔야 합니다.
5가지 항목이 있는데, 각 항목에 대한 설명은 다음과 같습니다.
CPU Time |
하루에 사용할 수 있는 CPU 실행 시간입니다. 서비스에서 많은 CPU 처리량을 요구할 경우, CPU의 동작시간이 길어지게 됩니다. |
CPU Time - Minute Limit |
CPU Time과 동일하나, 범위를 5분단위로 잘라서 확인합니다. 짧은시간에 처리량을 보기위한 수치입니다. |
Data Out |
하루동안 서비스에서 외부로 나가는 데이터의 량을 뜻합니다. 외부 사용자가 접속하여 이미지, 동영상, 텍스트 파일 등에 접근할때 발생하며, 보통 이 수치를 가지고 트래픽(Traffic)이 발생한다고 얘기합니다. |
File System Storage |
여러분의 서비스에 올라가 있는 전체 파일량을 뜻합니다. 다른 값들과는 다르게 초기화 되는 값이 아니고, 서비스의 인스턴스 별로 고정 할당되어있습니다. 물론 용량이 더 필요하다면 확장이 가능한 부분입니다 |
Memory Usage |
한시간동안 사용한 메모리량입니다. CPU Time, Data Out 등과 복합적으로 연계되어 있습니다. |
Overview 아래에 Linked Resource는 나중에 구체적으로 설명하겠지만 보고있는 웹 서비스에 연결된 외부 리소스들을 이야기합니다. 위 사진상에는 연결된 리소스가 없다고 나타나네요.
오른쪽에 Quick Glance는 자주 사용되는 여러 메뉴들을 한곳에 모아놨습니다. 이것도 하나하나 살펴보도록 하겠습니다
View Connection Strings |
현재 웹서비스에 연결하기 위한 여러 값들을 확인할 수 있는 메뉴입니다. DB Name, ID, Password등 다양한 값을 확인할 수 있습니다. 이전 강의에서 몇번 사용해 보았기 때문에 자세한 설명은 생략하겠습니다. |
Download Publish Profile |
.NET 계열에서 사용되는 Publish Profile을 다운로드 받습니다. |
Reset Deployment Credentials |
웹 서비스의 다양한 리소스에 접근하기 위한 id와 password 값을 설정 또는 초기화 하기 위한 메뉴입니다. |
Status |
현재 웹 서비스의 상태를 나타냅니다 |
Site URL |
현재 웹 서비스의 URL입니다. 여러분이 최초에 웹 서비스를 생성할때 지정한 URL입니다. |
Compute Mode |
과금 형태를 의미합니다. Reserved, Shared, Free가 있으며, 과금에 대한 자세한 정보는 하단에 링크(1)과 (2)를 참고하시기 바랍니다. |
FTP HostName |
웹 서비스의 FTP에 접근하기 위한 URL입니다. id와 password는 위에서 설정한 Credential을 입력하면 됩니다. |
Git Clone URL |
웹 서비스의 git repository에 접근하기 위한 url입니다. |
Deployment /FTP User |
FTP 또는 git 계정을 나타냅니다. |
Diagnostic Logs |
웹 사이트의 자세한 로그정보를 기록하는 웹 사이트 URL입니다. 이를 사용하기 위해서는 나중에 알아볼 Configure 페이지에서 설정이 필요합니다. |
Location |
웹 사이트가 위치한 데이터센터의 지역입니다. |
Subscription Name |
웹 서비스를 만든 사용자 입니다. |
Subscription ID |
사용자의 고유 ID입니다 |
Dashboard는 여기까지고, 이제 앞에 구름과 번개표시가 있는 아이콘을 클릭해서 살펴보도록 하겠습니다.
이부분은, Quick Start 부분으로, 웹 사이트를 처음 생성했을때 나타나는 부분입니다. 웹 사이트를 만들기 위한 툴인 WebMatrix와 Windows Azure SDK를 다운받을수 있는 링크가 있고, Git repository와 앞에서 보았던 Credential을 설정할 수 있는 링크, 그리고 Deployment를 확인할 수 있는 링크가 걸려있습니다. 앞서 강의에서 설명한 부분이 많고, 크게 어려운 부분이 없기 때문에 자세한 설명은 생략하겠습니다. WebMatrix 툴에 대한 자세한 강의는 추후 길게 설명할 예정입니다.
다음으로 Deployments 메뉴를 살펴보도록 하겠습니다. 맨아래 Git is set up, check out your deployments 링크나, 상단에 DEPLOYMENTS 메뉴를 클릭하면 됩니다.
Deployments 메뉴는 Git, 또는 TFS를 사용할때 유용하게 사용할 수 있는 부분입니다. 여러분이 업데이트를 통해 원본 소스가 수정이 되거나 추가되는 부분들이 위 사진처럼 모두 기록이 되는데, 이런 기록들을 통해 손쉽게 백업,롤백이 가능하여 지고, 여러명이 개발할 경우 버저닝 관리에 있어 많은 도움을 주는 역할을 하게 됩니다. 이를 통칭 SVN(SubVersioN - 사이트(3) 참고)이라고 합니다. 앞서 git을 이용한 웹서비스 배포 강의를 통해 사용법에 대해서는 설명했기 때문에, 이부분은 생략하도록 하겠습니다.
Monitor, Configure와 Scale, Linked Resources는 다음 강의에서 살펴보도록 하겠습니다
참고사이트
(1) Windows Azure 과금 형태 - http://www.windowsazure.com/ko-kr/pricing/calculator/
(2) How to Scale Websites - http://www.windowsazure.com/en-us/manage/services/web-sites/how-to-scale-websites/
(3) SVN 위키피디아 설명 - http://ko.wikipedia.org/wiki/%EC%84%9C%EB%B8%8C%EB%B2%84%EC%A0%84