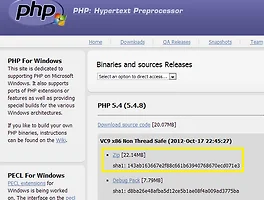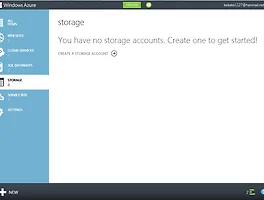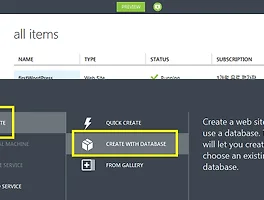- 윈도우 애저 무료 평가판 다운로드 : http://www.windowsazure.com/ko-kr/pricing/free-trial/?WT.mc_id=A53D57CF7
- 윈도우 애저 평가판 설치 내용 하기 : http://www.phpschool.com/link/teach/2650
>cd c:\Program Files\MySQL\MySQL Server 5.5\bin |
>mysql -h[Data Source] -u[User Id] -p[Password] -D[Database] |
여기서 Data Source, User Id, Password, Database는 이전 강의에서 마지막에 보았던 View Connection Strings 값을 그대로 넣어주면 됩니다. 적어두었던 값을 그대로 입력해서 MySQL DB에 접속하도록 합니다.
이제 테이블과 테이블 스키마를 생성하도록 하겠습니다. 구체적으로 어떤 내용이 생성되는지 설명은 생략하도록 하겠습니다. 여러분은 내용을 단순히 Copy & Paste 하셔서 실행하시면 됩니다.
| mysql> CREATE TABLE registration_tbl(id INT NOT NULL AUTO_INCREMENT, PRIMARY KEY(id), name VARCHAR(30), email VARCHAR(30), date DATE); |
여기까지 진행하면 콘솔창에 다음과 같이 진행되었을 것입니다. 참고하셔서 오류가 나셨다면 다시 시도하시면 됩니다.
아래 명령어로 콘솔창을 종료합니다.
mysql>exit |
이제 php 페이지의 내용을 코딩해보도록 하겠습니다. 내용을 코딩 후 여러분의 개발환경에 apache가 설치되어 있어야 하고, PDO extension for MySQL을 사용할수 있게 웹서버에서 enable이 되어있어야 합니다. 하지만 내용상 이번 강의에서는 생략하도록 하겠습니다. PDO extension for MySQL에 더 궁금하시면 하단에 (2) 링크를 참고하시기 바랍니다.
아래 소스에서 굵게 표시된 줄은 여러분의 데이터베이스 설정에 맞게 수정하셔야합니다. 마찬가지로 View Connection Strings 값을 참고하셔서 입력하시면 됩니다. 어떤 항목이 들어가야하는지는 여러분들이 더 잘 아실거라고 생각됩니다 :)
<html> <head> <Title>Registration Form</Title> <style type="text/css"> body { background-color: #fff; border-top: solid 10px #000; color: #333; font-size: .85em; margin: 20; padding: 20; font-family: "Segoe UI", Verdana, Helvetica, Sans-Serif; } h1, h2, h3,{ color: #000; margin-bottom: 0; padding-bottom: 0; } h1 { font-size: 2em; } h2 { font-size: 1.75em; } h3 { font-size: 1.2em; } table { margin-top: 0.75em; } th { font-size: 1.2em; text-align: left; border: none; padding-left: 0; } td { padding: 0.25em 2em 0.25em 0em; border: 0 none; } </style> </head> <body> <h1>Register here!</h1> <p>Fill in your name and email address, then click <strong>Submit</strong> to register.</p> <form method="post" action="index.php" enctype="multipart/form-data" > Name <input type="text" name="name" id="name"/></br> Email <input type="text" name="email" id="email"/></br> <input type="submit" name="submit" value="Submit" /> </form> <?php // DB connection info //TODO: Update the values for $host, $user, $pwd, and $db //using the values you retrieved earlier from the portal. $host = "value of Data Source"; $user = "value of User Id"; $pwd = "value of Password"; $db = "value of Database"; // Connect to database. try { $conn = new PDO( "mysql:host=$host;dbname=$db", $user, $pwd); $conn->setAttribute( PDO::ATTR_ERRMODE, PDO::ERRMODE_EXCEPTION ); } catch(Exception $e){ die(var_dump($e)); } // Insert registration info if(!empty($_POST)) { try { $name = $_POST['name']; $email = $_POST['email']; $date = date("Y-m-d"); // Insert data $sql_insert = "INSERT INTO registration_tbl (name, email, date) VALUES (?,?,?)"; $stmt = $conn->prepare($sql_insert); $stmt->bindValue(1, $name); $stmt->bindValue(2, $email); $stmt->bindValue(3, $date); $stmt->execute(); } catch(Exception $e) { die(var_dump($e)); } echo "<h3>Your're registered!</h3>"; } // Retrieve data $sql_select = "SELECT * FROM registration_tbl"; $stmt = $conn->query($sql_select); $registrants = $stmt->fetchAll(); if(count($registrants) > 0) { echo "<h2>People who are registered:</h2>"; echo "<table>"; echo "<tr><th>Name</th>"; echo "<th>Email</th>"; echo "<th>Date</th></tr>"; foreach($registrants as $registrant) { echo "<tr><td>".$registrant['name']."</td>"; echo "<td>".$registrant['email']."</td>"; echo "<td>".$registrant['date']."</td></tr>"; } echo "</table>"; } else { echo "<h3>No one is currently registered.</h3>"; } ?> </body> </html> |
파일이름을 index.php로 해서 저장하도록 합니다.
http://windows.github.com/ |
>cd d:\Source\GitHub\phpmysql_Azure\ |
다음 명령어를 차례대로 입력합니다. 간단하게 설명해 드리면 지금 있는 폴더를 git repository로 만들기 위한 초기화 작업과 그 repository에 소스를 최초로 커밋 하는 단계입니다
>git init >git commit -m "inital commit" |
여기까지 실행하시면 화면이 다음과 같이 나타날 것입니다
이제 git repository를 azure로 재배포 해야 합니다. 다음과 같은 명령어를 입력합니다
>git remote add azrue [URL] |
| >git push azure master |
git를 처음설치해서 사용하는 분들은 여기서 오류가 나타날 겁니다. 위에 커멘트라인에서 git commit 할때 fatal 오류가 났는데 무시하고 넘어갔었습니다. git를 커밋하기 전에 global 변수를 지정해야 하는데 그 두가지가 여러분의 이메일과 닉네임 입니다. 이건 규칙같은거라 무시하고 넘어갈 수가 없나보네요 이걸 지정해보도록 하겠습니다
>git config --global user.email "[여러분의 이메일]" >git config --global user.name "[여러분의 닉네임]" |
입력을 하고 다시 커밋하고 업로드 해보겠습니다
>git commit -m 'initial commit' >git push azure master |
이제 사이트로 들어가 정상적으로 작동하는지 확인해보도록 합니다.
azure 포털에서 브라우저 버튼을 클릭해 들어가도 되고, http://[서비스 이름].azurewebsites.net/index.php 에서 [서비스 이름]을 여러분의 서비스 이름으로 바꿔서 들어가도 됩니다.
정상적으로 작동하는것을 확인할 수 있습니다
git 업데이트 현황은 azure포털에서도 확인할 수 있습니다.
마지막으로 git을 통해 소스를 수정해보도록 하겠습니다.
소스를 여러분의 입맛에 맞게 수정하시고 저장한 뒤에 아까 띄웠던 GitHub Command Line 창에서 다음과 같이 입력하시면 됩니다
여기서 "comment describing changes"에는 무엇을 수정했는지 영어로 입력해놓으시면 편하게 버전관리가 가능해집니다.
>git add . >git commit -m "comment describing changes" >git push azure master |
로그 기록중 하나를 클릭하게 되면, 좀더 자세하게 언제 commit이 되었는지에 대한 로그와 하단에 ReDeploy 버튼이 나타나게 됩니다. 이는 Git의 가장 기본적인 기능중에 하나이지만, 업데이트했던 내용에 버그가 발생시 즉시 이전의 버전으로 롤백이 가능한 시스템입니다. 이를 Azure 포털에서 쉽게 수행할 수 있습니다.